Mac App Blocker 3 2 – Password Protect Apps Chrome

Work from home has enabled a new workflow for the majority of folks. No working directly with co-workers and take coffee breaks in the office. Also, sharing sensitive documents and passing files among employees online has become a bit stressful. After all, you won’t want any third-party to get access to the latest quarterly earnings, sales report, or your hard-earned client lists. For security, add a layer of authentication on PDF files you share in Slack, Zoom, or Skype.
One can upload the PDF file to OneDrive and add an expiry time to a shared weblink. Or even better, you can add a password and limit the PDF access to a specific group of people.
Windows and macOS offer native options to password protect PDF. If you are not happy with the built-in solution, then you can always opt for a third-party app from the web. Let’s get started with Mac.
As you see, we don’t need a third-party app to protect folders on Mac using Disk Utility. #2 Password Protect Mac Folders Using Hider. If you want to password protect folder in mac without disk utility, then third-party apps are better option. Macpaw Hider is an popular app to enable password protection for folders and files. However, it does. The built-in automatic exit-feature locks password protect apps Mac after a period of inactivity when you are away from your keyboard to further increase your security. Touch id for apps. The app is filled with good news and here is a great one. ILocker supports Apple touch id for apps Mac pro so that you can unlock your apps in an instant. Mac App Blocker adds an extra level of security—and did I mention it’s only $5 right now—that most of us don’t think about, but I think is actually a rather good idea. The scenario is. Below is how to block apps on Mac that you want to keep private and secure with it. When you first open AppLocker Mac, it will ask you to add a password. To make sure that you use a relatively strong password, this Mac app blocker doesn't allow a password that is shorter than 3 characters. Never forget your password! Best Apps to Password Protect File and Folder on Mac. There are several apps for the same purpose; however, these following apps are more trusted than anything else. Therefore, you can choose one app among these apps. Disk Utility of Mac is a free and inbuilt tool that can be used in different situations like this one.
Also on Guiding Tech
6 Best Free PDF Editors for iPhone That You Must Get
Read MoreHow to Password Protect a PDF on Mac
macOS offers a capable built-in PDF solution with basic editing. Go through the steps below to add a password to PDF on Mac.
Step 1: Open PDF on Mac using the default preview.
Step 2: Tap on File in the menu bar.
Step 3: Select Export and choose PDF as the format from the following menu.
Step 4: Enable Encrypt for the file and add the Password with verification.
Select the export location and hit Save at the bottom. Now send the PDF file with others and the recipients must use the password to open the PDF file.
Use a Third-Party Solution
Both Windows and macOS are filled with excellent third-party PDF editing apps. All these PDF editing apps offer extra functions such as notes, highlighter, annotation, stamps, signature, and more.
While the Mac ecosystem has capable PDF editing apps, PDF expert came on top in our testing. We will use PDF Expert to secure a PDF file with a password on Mac.
Step 1: Download and install PDF Expert on Mac.
Download PDF Expert for MacStep 2: Open a PDF file using the PDF Expert software.
Step 3: Make necessary changes using all the features.
Step 4: When you are done editing the PDF file, then tap on the File in the Menu bar.
Step 5: Select Set Password.
Step 6: Add Password and verify your decision.
Go back to the original File location on Mac, and you will see the locked PDF file. After that, anyone who wants to access the file will need a password to glance at the content.
Also on Guiding Tech
5 Best Adobe Acrobat Pro Alternatives for PDF Editing on Windows 10
Read MoreHow to Password Protect a PDF on Windows
Many users aren’t familiar with this trick. On Windows, you can simply drag and drop a PDF in Microsoft Word to make changes. We will use Microsoft Word on Windows to add a password to PDF. Go through the steps below to complete the action.
Step 1: Open File Manager on your Windows laptop/PC.
Step 2: Open the Microsoft Word app. Resize the application window and simply drag and drop PDF from the File Manager to Word.
Step 3: Word will automatically convert the PDF file into an editable interface. Make the necessary changes.
Step 4: Now tap on the File in the Menu bar. Go to Export and select Create PDF.
Step 5: Select the Export location and tap on the Options at the bottom.
Step 6: Enable Encrypt with Password, and it will ask you to add a password to protect PDF.
Use a Third-Party Tool
Microsoft Word on PC does require Microsoft 365 subscription to use the PDF functionality. If you are looking for a dedicated PDF editor on Windows, I would advise you to opt for Small PDF.
Two reasons for that. First, it’s web-based, so you don’t have to go through a standard software installation process.
Second, you can purchase the subscription and use the service on other platforms such as Mac, Linux, and Chrome OS because it's web-based. Now, go through the steps below.
Step 1: Open to Small PDF site in the web browser.
Visit Small PDFStep 2: Scroll down to the bottom, and you will see the Protect PDF option.

Step 3: Tap on it. Import the PDF file from the File manager.
Step 4: Add a password for PDF and confirm the password again.
Step 5: Select Encrypt PDF and download the file from the following menu.
You can also use the email link to email the file to your colleague directly. If you are not happy with Small PDF, you can always try the traditional PDF Editors such as PDFElements, Adobe Acrobat, or Foxit PDF.
Also on Guiding Tech
#security
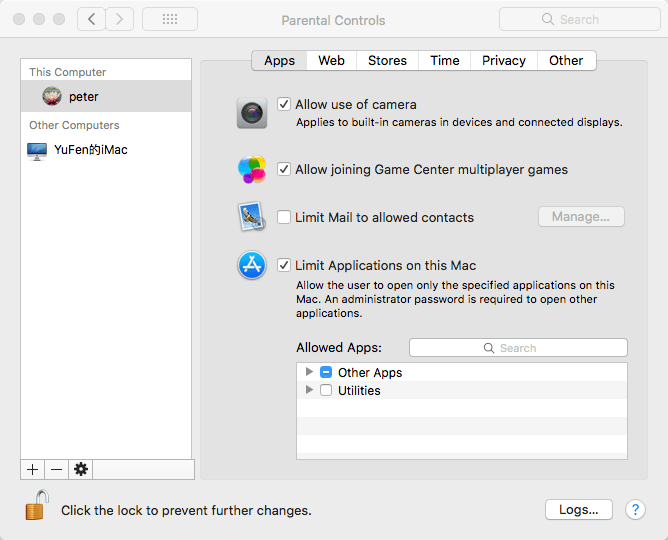 Click here to see our security articles page
Click here to see our security articles pageSecure PDF Files
It’s essential to lock confidential PDF files from others. While both Windows and Mac offer native solutions to add passwords to PDF, you can always opt for a dedicated PDF editor to unlock more functions. Which solution are you going to choose? Sound off in the comments section below.
Next up:Are you getting confused between PDF Expert and Adobe Acrobat on Mac? Read the post below to clear out your confusion.
The above article may contain affiliate links which help support Guiding Tech. However, it does not affect our editorial integrity. The content remains unbiased and authentic.Read NextPDF Expert vs Adobe Acrobat: Which PDF Editor Is Better on MacAlso See#desktop #password
Did You Know
Windows Hello is a biometric authentication feature in Windows 10.
More in Windows
3 Best Ways to Fix Windows Was Unable to Complete the Format Error
Best Apps to Password Protect File and Folder on Mac
If you are concerned about your security, you might need various apps in different situations. For example, you can password protect files, store password in a secure location using different apps, and so on. In case you want to encrypt your confidential files and folders on Mac, here are some simple apps to password protect file and folder on Mac OS X.
Why do you need to password protect file or folder?
In the present time, we must have distinctive gadgets to achieve the everyday works. For example, if you need to talk to someone, you need a mobile phone. However, when you need to do some office work, you should use a laptop, where you can do more jobs in less time. At this moment, no computer comes with an inbuilt tool to secure confidential files and folders. Therefore, you need an app to do so.
It doesn’t matter, whether you do business work, or you are a student, Mac OS X is a great operating system that can let you perform various tasks at the same time. Therefore, if you are a Mac user, these following apps would be helpful for you.
Best Apps to Password Protect File and Folder on Mac
There are several apps for the same purpose; however, these following apps are more trusted than anything else. Therefore, you can choose one app among these apps.
Disk Utility
Disk Utility of Mac is a free and inbuilt tool that can be used in different situations like this one. You can password protect any number of files and folders on OS X with the help of this tool. The best part is you do not need to install another third-party tool, and you can set any password to lock or unlock files included in the password protected folder. Talking about the security, you can use 128-bit encryption as well as 256-bit encryption, and this is one of the essential things out there. The basic part of this tool is you need to create an encrypted image, and you can keep all the confidential files inside that image. To get started, do follow the following steps.
- Open Disk Utility. You can use Command + Space bar to open the search window and write down the app name to open it.
- Click on File > New Image > Image from Folder.
- Choose a folder that you want to convert into the image and lock that down.
- Choose 128-bit AES encryption from the Encryption drop-down menu and enter a password that you want to use.
- Click the Save button.
- After successfully creating the image, whenever you would go to open that, it will ask for a password. This is the same password that you have entered while creating the image.
That’s all! The drawback of this technique is anybody can delete the password protected image, and you would lose all the data within minutes. However, the advantage is you can password protect any number of files or folder by making use of this trick.
Concealer
Concealer is popular because it offers online security alongside file and folder encryption. From essential files to the credit card, you can store everything inside the vault. The best thing is it used AES 256-bit encryption, which is top notch but quite slower than 128-bit AES encryption. However, when it comes to security, you should opt for more secure layer than speed. As per the official website, you just need to drag and drop the file or folder to make it password protected. Another useful thing is you can password protect notes as well. Third important thing is you can set two different passwords. One password would work as master password, and another one would work to password protect each file or folder.
Data Guardian
Data Guardian is another excellent tool to password protect file and folder on Mac. Apart from the essential features, you can get password generator, browser, attachment backuper, database backup functionality, and more others. As this is available for Mac and Windows, you can synchronize your password by using one account. According to the official website, it used 446-bit Blowfish encryption, which can provide a top-level encryption for your files. You can encrypt image with the help of this tool. As Import-Export option is available with this software for Mac, you can import passwords into this app or export all of them to a flat-text file from this app.
Hider 2
Hider 2 is one of the best tools out there in this category. Because of having such awesome functionalities, it has gained so much popularity in a small period. As the official statement, it has AES-256 bit encryption. This is meaningless to mention that it is top notch security encryption to password protect any number of file or folder. It has a master password, and without that master password, nobody can open the vault and access your files. Talking about the highlight, it can password protect your external hard disk as well, which is not supported by many folder protectors out there.
MacFort
When you need a better tool than Disk Utility for Mac, you can opt for MacFort since it password protects all the folders faster than the inbuilt tool. As usual, it can protect all the inbuilt files and folders on your Mac. Apart from that, it comes with military-grade encryption, and it also offers physical data theft protection. This is so simple to use that you only have to go through two steps to password protect any file or folder. According to the statement, you can password protect iPhoto album, Mail, Dropbox, etc. Those are the most important things on your computer.
Cisdem AppCrypt
Cisdem Appcrypt is quite different than other since it can protect websites and installed apps as well apart from standard files. You can set a time limit for any website. This is important when you have an addiction to a particular site like YouTube or Facebook or so forth. As per the website, it increases the productivity of any person. As this is a business class app, you can apply the same filter to a team or business environment. Another important thing is it can exclude inactive apps from the vault. Before using this app, you should know that this tool cannot password protect folders. But it can encrypt files like Microsoft Office documents, text files, etc.
Espionage
Espionage is another awesome tool for protecting any file or folder. The highlight of this tool is you can set different conditions to lock or unlock any app or folder. For example, you can lock down a folder or app when you close the app or window of that folder. It can also be integrated into Apple FileVault to provide maximum security. On the other hand, you can find Spotlight integration to find out various files, folders, apps, etc. Talking about the encryption, you can get AES-256 bit encryption. The user interface is quite an old school, but that doesn’t matter when you are getting top-notch security vault. The best thing is you can use this tool right from the top navigation bar.
MacKeeper
MacKeeper is popular because nobody can find the password protected file or folder unless you open them through MacKeeper. As a standard security tool for Mac, it used AES-256 bit encryption for protecting your files. On the other hand, it provides another security. That implies, if someone tries to enter the wrong password multiple times, there would be a system-wide lockdown. Apart from that, it lets you remove very old files permanently. Talking about the encryption speed, it is quite slow since it may take almost 15 seconds to encrypt only 100 MB of files. Apart from these features, you can get automatic backup option so that you can add an extra layer of security to existing files.
Protect Files
Just like the simple name, the user interface of Protect Files is also simple. Apart from the UI, you can find some basic options to password protect files, folders, etc. It doesn’t matter whether you have a Word document or PowerPoint presentation, you can certainly lock that down with the help of this simple tool. Protect Files uses AES-256-bit encryption so that users can get maximum security out of this tool. Although it is quite old looking, you can find all the features those are required for being a standard security software Mac.
There are many other tools to password protect file and folder on Mac OS X. However, this list contains some tools those well-established, feature-rich, and very much affordable.


